안녕하세요. 로뉴의 알쓸신잡의 로뉴입니다.
엑셀 사용하다 보면 막히실때가 종종 있죠?
파워포인트나 워드, 한글 보다는 사용 빈도가 적어서인지
저도 가끔 기억이 가물가물 할 때가 있더라구요.
그래서 오늘은 엑셀 줄바꾸는 방법에 대해 알려드리려고 합니다.
크게 3가지 방법으로 알려드릴텐데
간단한 방법부터 차례대로 알려드리도록 할게요 :)
Alt + Enter 키 이용하기
첫번째는 알트키와 엔터키를 이용하는 방법입니다.
제가 알려드릴 3가지 방법 중 가장 쉬운 편인데요.
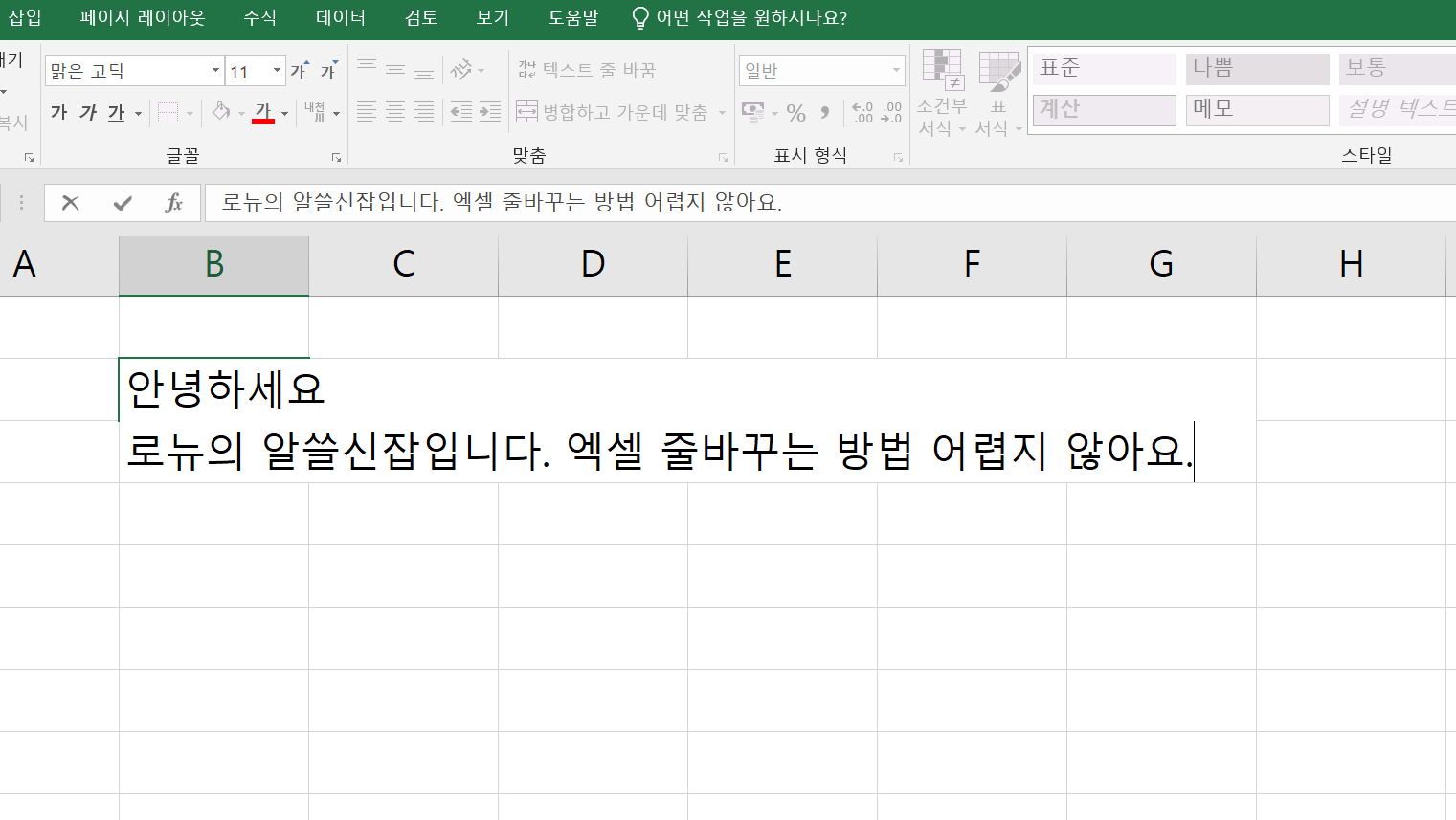
위에 나와 있는 사진처럼
"안녕하세요."를 입력한 후 Alt+Enter키를 누르면 바로 아래 줄로 커서가 이동하는 것을 볼 수 있습니다.
입력 중에만 바꿀 수 있는 건 아니고 다 입력하고 나서 수정도 가능하신데요.
마찬가지로 텍스트를 다 입력한 후 줄을 바꾸고 싶은 곳에 커서를 놓고
Alt+Enter 키를 누르시면 위에 있는 사진처럼 줄이 바뀌는 것을 볼 수 있습니다.
텍스트 줄바꿈을 이용하기
다음으로는 메뉴에 나와 있는 버튼을 이용해서 줄을 바꾸는 방법입니다.
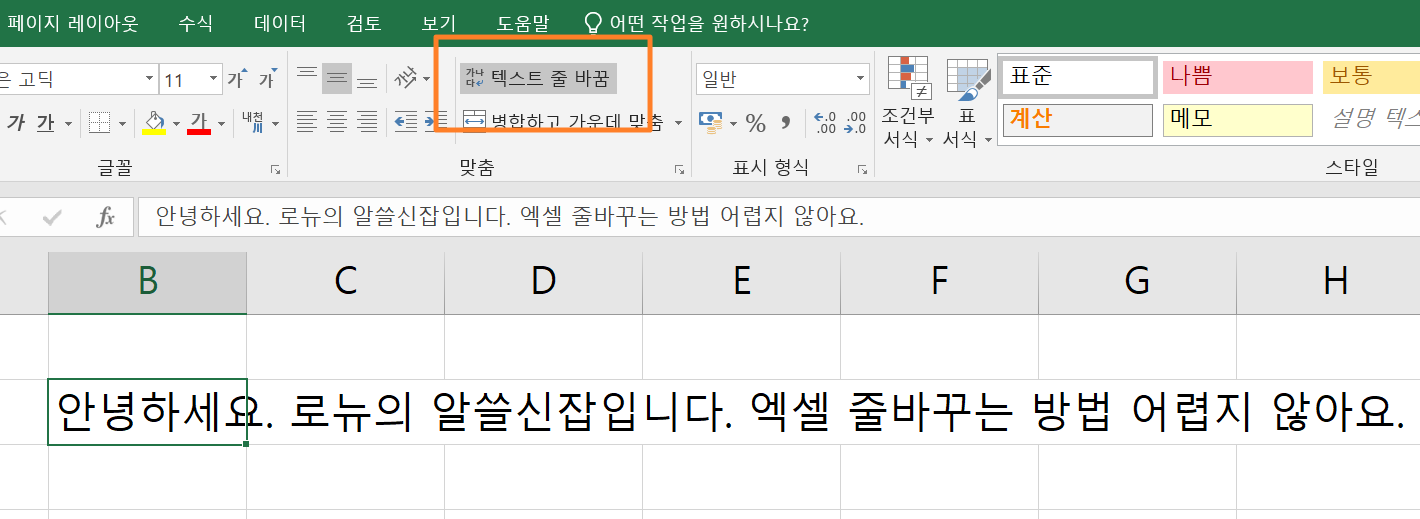
위 사진처럼 [홈] 메뉴에 있는 [텍스트 줄 바꿈] 버튼을 누르면 줄 바꾸기를 할 수 있습니다.
다만 이 방법은 내가 원하는 곳에서 줄을 바꿀 수 있는 건 아니고
아래의 사진처럼 셀의 크기에 맞추어 자동으로 줄이 바뀌게 되니 그점은 유의하시면 되겠습니다.
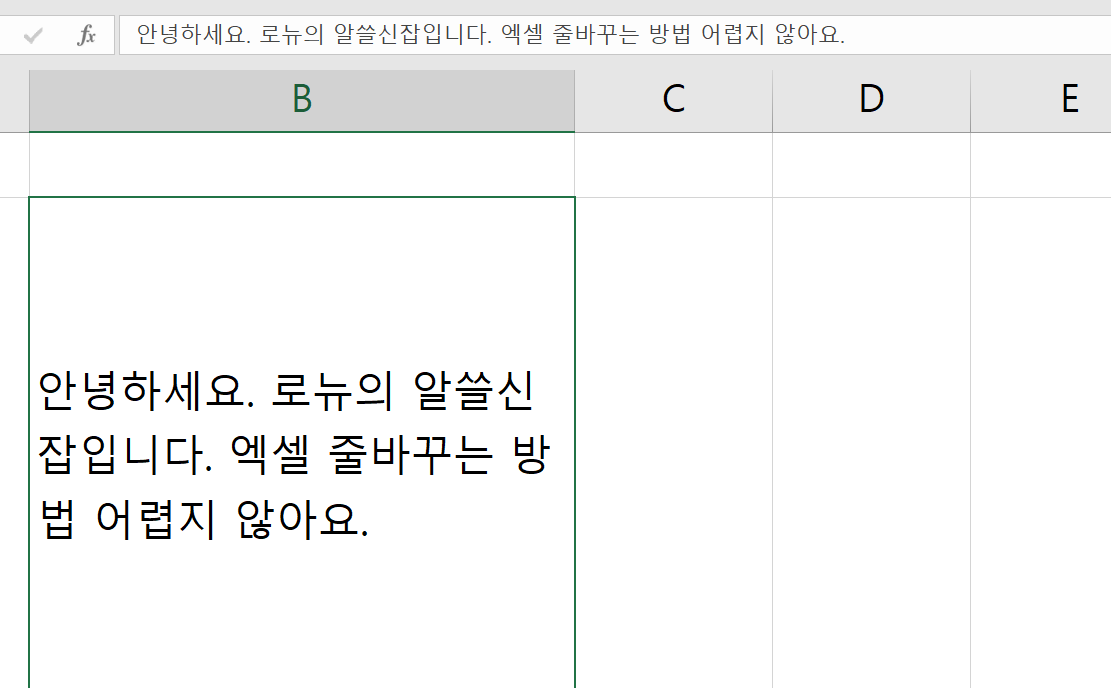
셀 서식을 이용하여 줄 바꾸기
오늘 소개해드릴 마지막 방법입니다.
바로 셀서식을 활용한 방법인데요.
줄바꿈이 필요한 셀을 선택하고 마우스 우측 버튼을 눌러 주신 후 [셀서식]을 클릭하여 바꿀 수 있습니다.
셀서식을 눌러 나오는 옵션에서 [맞춤] 탭을 클릭한 후 [텍스트 줄바꿈]을 체크하고 확인을 눌러줍니다.
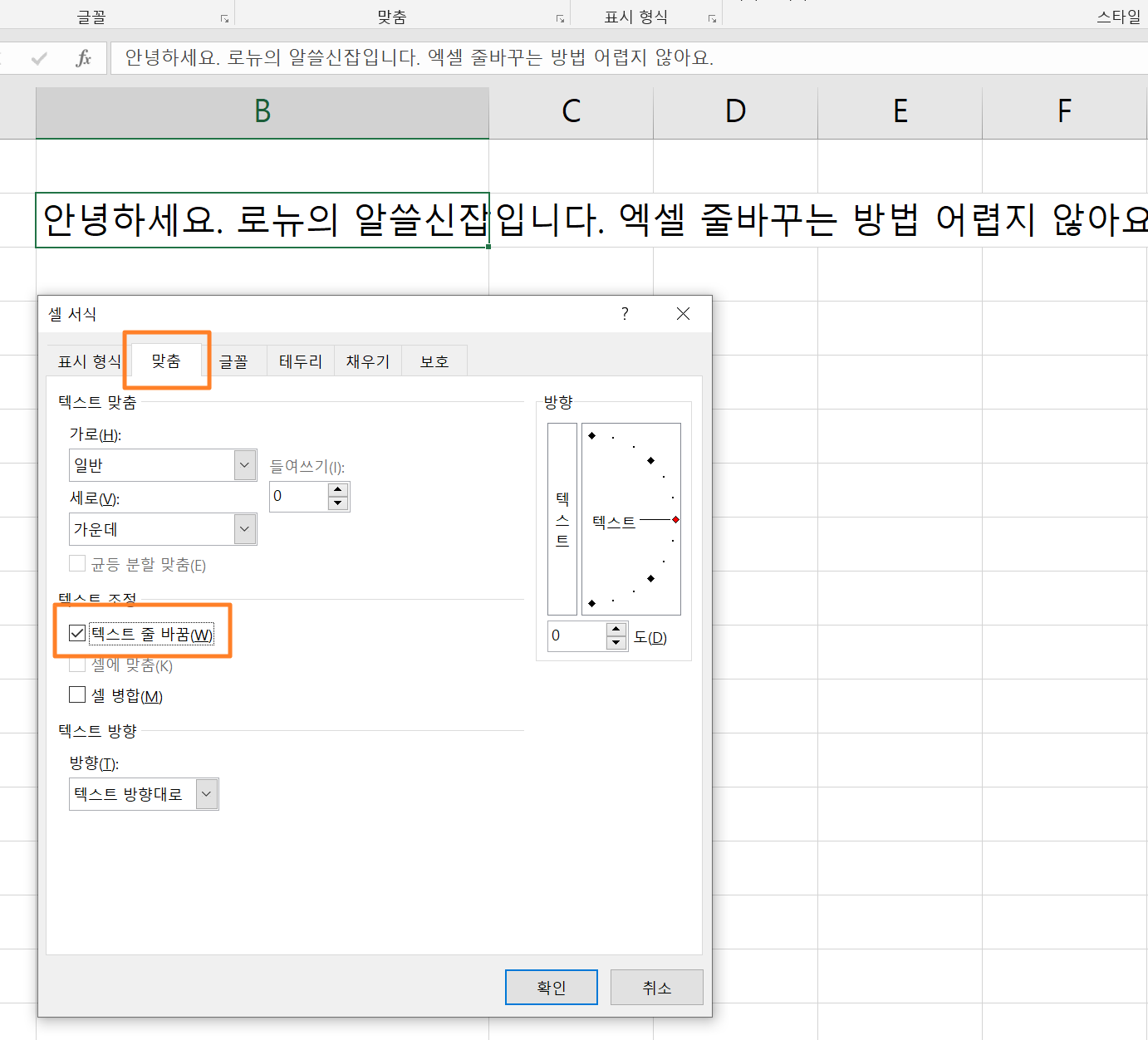
방금 소개해드린 방법도 두번째 방법과 마찬가지로
제가 원하는 곳이 아닌 셀의 크기에 따라 줄이 바뀐다는 점은 참고해주세요.
오늘은 이렇게 엑셀 줄바꾸는 방법에 대해 알아보았는데요.
하고보니 어렵지 않으시죠? :)
다음 번에는 더 알찬 소식으로 찾아뵙겠습니다.





댓글