직장인이라면 PPT를 사용하여 발표할 경우가 많이 생기는데요. 글꼴을 포함하여 저장하였음에도 컴퓨터가 바뀌었을 경우 편집을 하고나면 글꼴이 깨져보이는 경우가 생겨 난감할 때가 있습니다. 오늘은 이런 상황에서 PPT의 모든 글꼴을 한번에 바꿀 수 있는 방법에 대해 소개해드리고자 합니다.
PPT 글꼴 한번에 바꾸기
PPT 매 페이지마다 바꾸고 싶은 글상자 등을 선택하여 글꼴을 바꾸는 방법도 있지만 파워포인트를 모두 완성한 상태에서 글꼴 오류가 생길 경우는 참 답답하죠. 이럴 경우에는 다음과 같은 순서로 글꼴을 한번에 바꿀 수 있는데요.
- PPT의 [홈] 메뉴를 누릅니다.
- 메뉴바 우측 상단에 있는 [바꾸기] 버튼을 누릅니다.
- 바꾸기와 글꼴 바꾸기가 나오는데 [글꼴 바꾸기] 버튼을 눌러줍니다.
- 바꾸고 싶은 현재 글꼴을 선택합니다.
- 바꾸고 싶은 새 글꼴을 선택합니다.
- [바꾸기]버튼을 눌러 완료합니다.
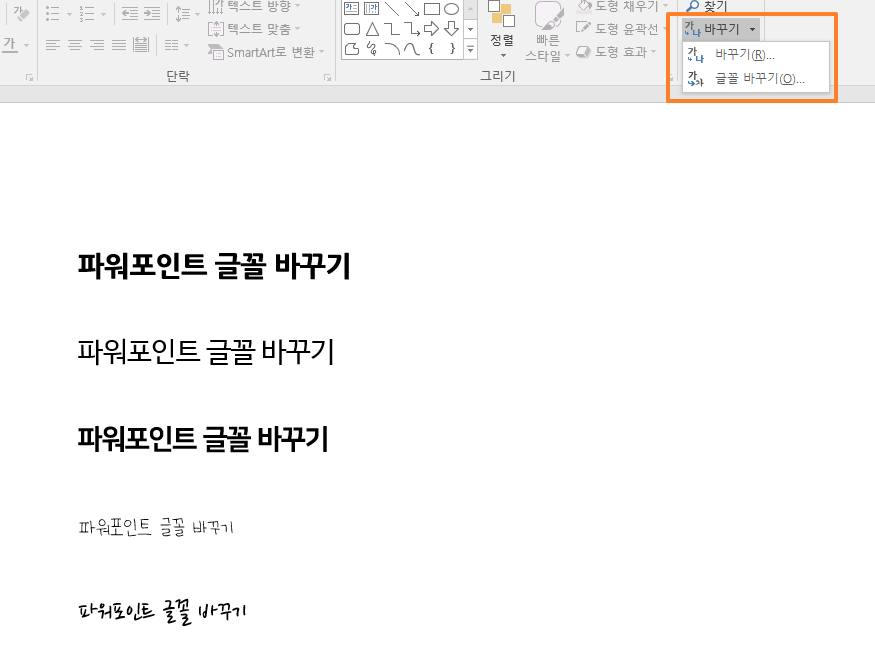
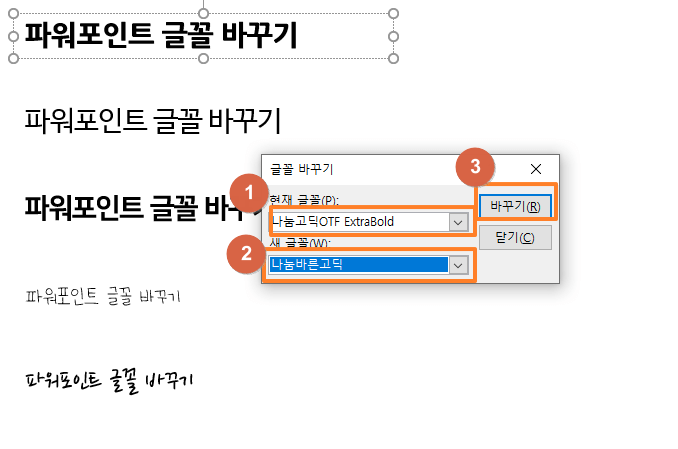
간혹 글꼴 타입이 맞지 않아 바뀌지 않는 경우도 있으니 글꼴 타입을 고려하여 바꾸어 주면 됩니다.
또한, 마스터로 작성한 글꼴을 바꿀 경우에는 메뉴바에서 [보기]를 누른 후 [슬라이드 마스터]를 실행해줍니다. 그리고 여기서도 마찬가지로 [글꼴]을 눌러 선택하여 바꾸어 주면 됩니다.
오늘은 이렇게 파워포인트에서 글꼴이 깨지는 경우 한번에 모든 글의 글꼴을 바꾸는 방법에 대해 알려드렸는데요. 도움이 되셨나요? 발표 등을 앞두고 갑자기 PPT 글꼴이 깨지더라도 당황하지 마시고 잘 해결하시기 바랍니다 :)
많이 쓰는 엑셀 단축키 모음 [단축키 표 정리]
안녕하세요. 로뉴의 알쓸신잡의 로뉴입니다. 직장인이라면 누구나 엑셀을 한번쯤은 사용해봤을텐데요. 한글이나 워드 문서에 비해 엑셀 단축키는 생소해서인지 주변에서 많이들 모르고 계시더
twotone2.tistory.com
엑셀 인쇄영역 설정하기 [엑셀 인쇄페이지 설정]
안녕하세요. 로뉴의 알쓸신잡의 로뉴입니다. 오늘은 엑셀 인쇄영역을 쉽게 설정하는 방법에 대해 알려드리려고 합니다. 엑셀을 사용하여 인쇄를 하려고 하면 본인이 원하는 영역이 깔끔하게 인
twotone2.tistory.com
엑셀 꿀 기능알아보기 엑셀 자동채우기 쉽게 하는 방법
안녕하세요. 로뉴의 알쓸신잡의 로뉴입니다. 오늘은 엑셀 사용방법에 대해 돌아왔습니다!! 개인적으로 엑셀 기능 중에 가장 편리한 기능은 바로 자동채우기가 아닌가 생각이 드는데요. 그래서
twotone2.tistory.com




댓글