안녕하세요.
오늘은 PC에서 나오는 소리를 손쉽게
녹음하고 잘라내는 방법을 알려드리겠습니다.
예전에는 골드웨이브(Goldwave)라는
프로그램을 많이 사용했었는데요.
윈도우 10, 윈도우 11 에서는
기본으로 탑재되어 있는 내장앱으로도
녹음이 가능하답니다.
그럼 저와 함께 윈도우 내장 프로그램을 이용하여
녹음하는 방법을 알아볼까요?
윈도우 10 음성 녹음기 사용하기
음성 녹음기 앱 실행하기
먼저 검색 창을 켠후
녹음기라고 검색해줍니다.
검색을 하기 위해서는
윈도우 버튼을 눌러주면 되는데요.
윈도우 버튼은 왼쪽 ctrl과 alt키 사이에 있습니다.
윈도우 버튼을 눌러준 후
[음성 녹음기] 또는 [녹음기]라고 검색해 준 후
다음과 같은 프로그램을 실행해 줍니다.
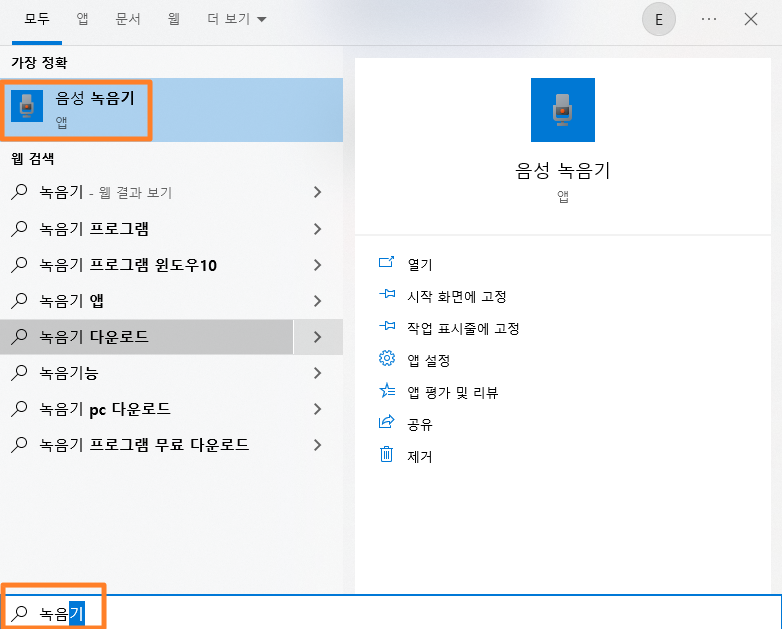
마이크 액서스 허용하기
그럼 다음과 같은 화면이 뜰텐데요.
음성 녹음을 하기 위해서는
마이크 권한을 허용해줘야 합니다.
물론 마이크로 녹음을 안하시고
간단히 음성 파일 편집만 하실분은
안하셔도 되겠지만
그 외 대부분의 분들은
마이크 액서스 허용하기를 눌러주세요.
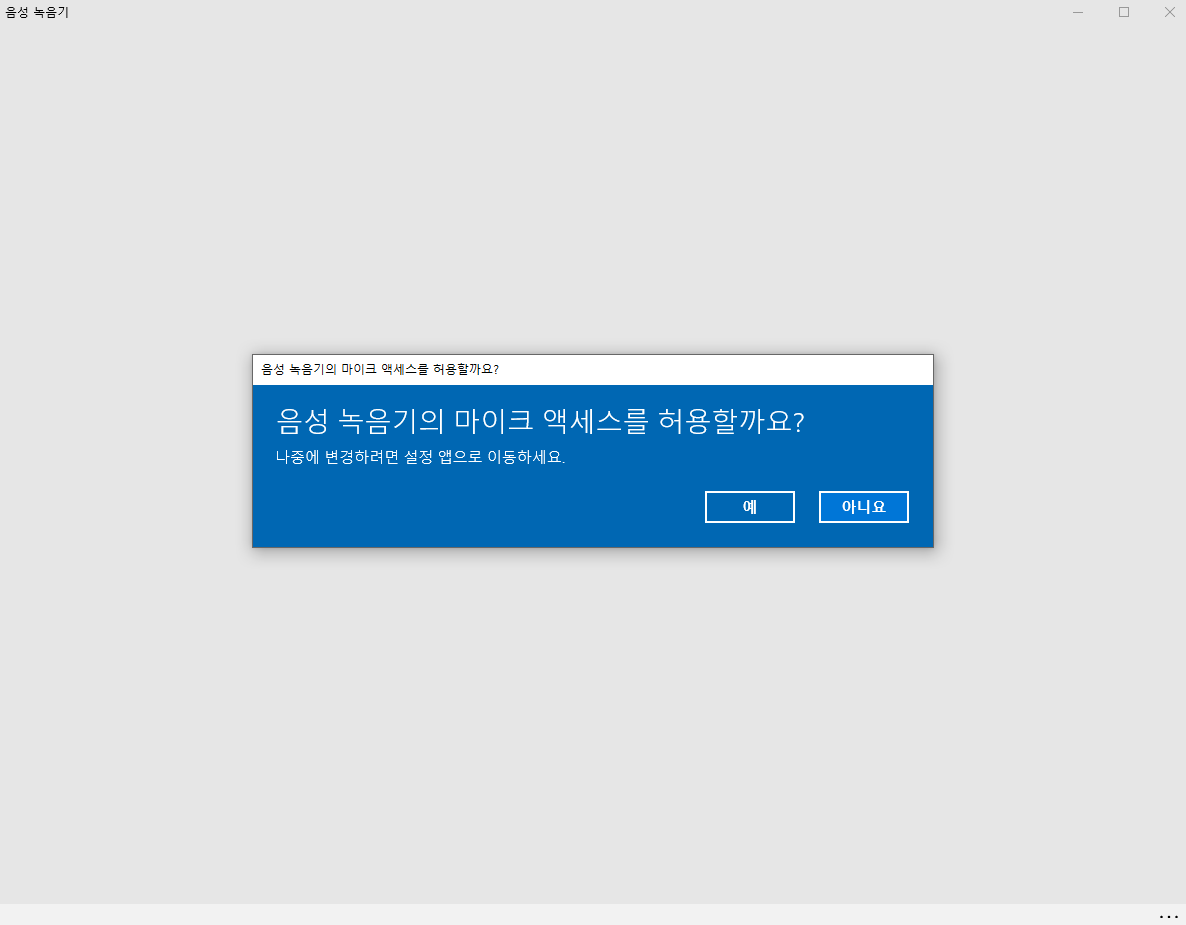
마이크 버튼 누르기
그럼 아래와 같이 빈 화면에
마이크 버튼만 뜨게 되는데요.
마이크 버튼을 눌러주면
녹음이 시작되게 됩니다.

녹음 파일 저장 / 수정하기
저는 짧게 10초 정도 되는 목소리를 녹음해보았는데요.
녹음을 한 후 정지 버튼을 누르면
다음과 같이 편집이나 저장을 할 수 있는 창으로
넘어간답니다.
여기서 재생 버튼을 눌러 녹음한 내용을
다시 들어볼 수 있으며
아래 나와있는 버튼을 눌러 여러가지 행동을 할 수 있습니다.
공유 / 자르기 / 삭제 등을 할 수 있겠군요.

녹음 파일 자르기
녹음 파일 중 자르고 싶은 부분만
잘라내는 방법입니다.
먼저, 녹음 파일 편집 버튼을 누른 후
아래 막대바에서
자르고 싶은 첫부분을 클릭합니다 (1)
다음으로 깃발 모양을 눌러 시작점을 표시합니다 (2)
다시, 막대바에서 끝내고 싶은 부분을 선택합니다 (3)
다시 깃발 모양을 눌러 끝지점을 표시합니다 (4)
이렇게 선택한 후
저장하기 버튼을 눌러 저장하면
해당 부분만 저장되는 것을 알 수 있습니다.
골드웨이브나 곰오디오 등
다른 프로그램을 설치하지 않아도
간단하게 오디오 편집이 가능하죠 :)
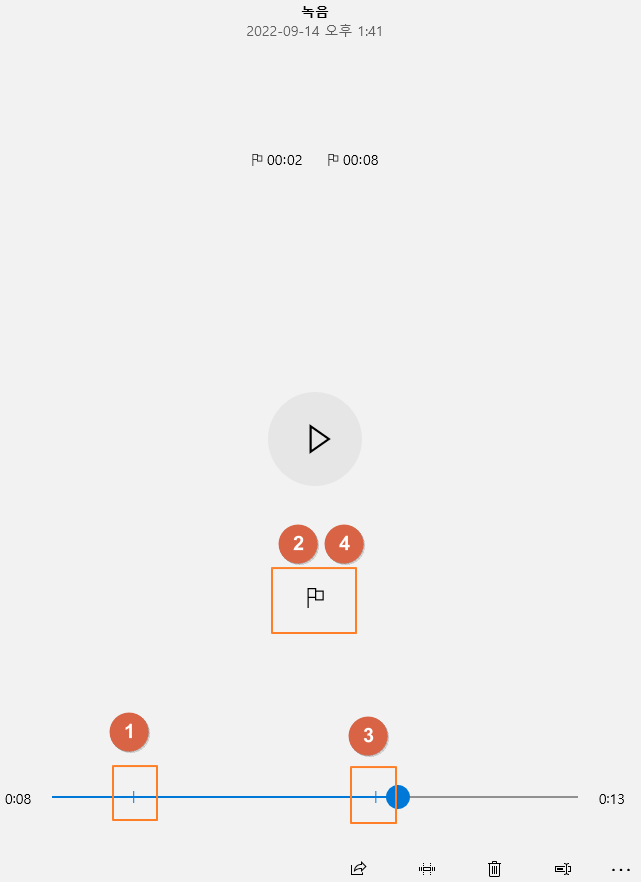
오늘은 이렇게
곰믹스 / 곰오디오 / 골드웨이브
오디오 편집 사이트 등을
이용하지 않고 윈도우 기본 앱을 사용해서
손쉽게 음성을 녹음하고
잘라내는 방법에 대해 알아보았습니다.
저는 다음에 더욱 유익한 정보로 찾아오도록 하겠습니다 :)
kb카드 실적충족 여부 조회하기 [국민카드 전월실적 조회]
안녕하세요. 로뉴의 알쓸신잡의 로뉴입니다. 요즘 카드사용은 필수죠. 카드에는 여러가지 혜택이 많이 있는데요. 무실적 카드도 있지만 대부분의 카드는 실적을 채워야만 혜택을 받을 수 있는
twotone2.tistory.com
디즈니플러스 혜택 정리 [디즈니+ 데이 정리]
안녕하세요. 로뉴의 알쓸신잡의 로뉴입니다. 요즘은 OTT 서비스가 많아져서 구독비만 해도 한달에 꽤 많은 비용이 나가더라구요. 그래서 할인 없이 OTT서비스를 구독하는 것이 다소 부담이 되기
twotone2.tistory.com
한글 표 나누는 방법 [한글 표 넘어감 해결방법]
안녕하세요. 로뉴의 알쓸신잡의 로뉴입니다. 한글 프로그램을 사용하다보면 표가 아래 그림처럼 넘어갈 때가 있어서 난감한 경우가 있는데요. 오늘은 한글 문서에서 표 넘어가는 문제를 해결하
twotone2.tistory.com




댓글